반응형
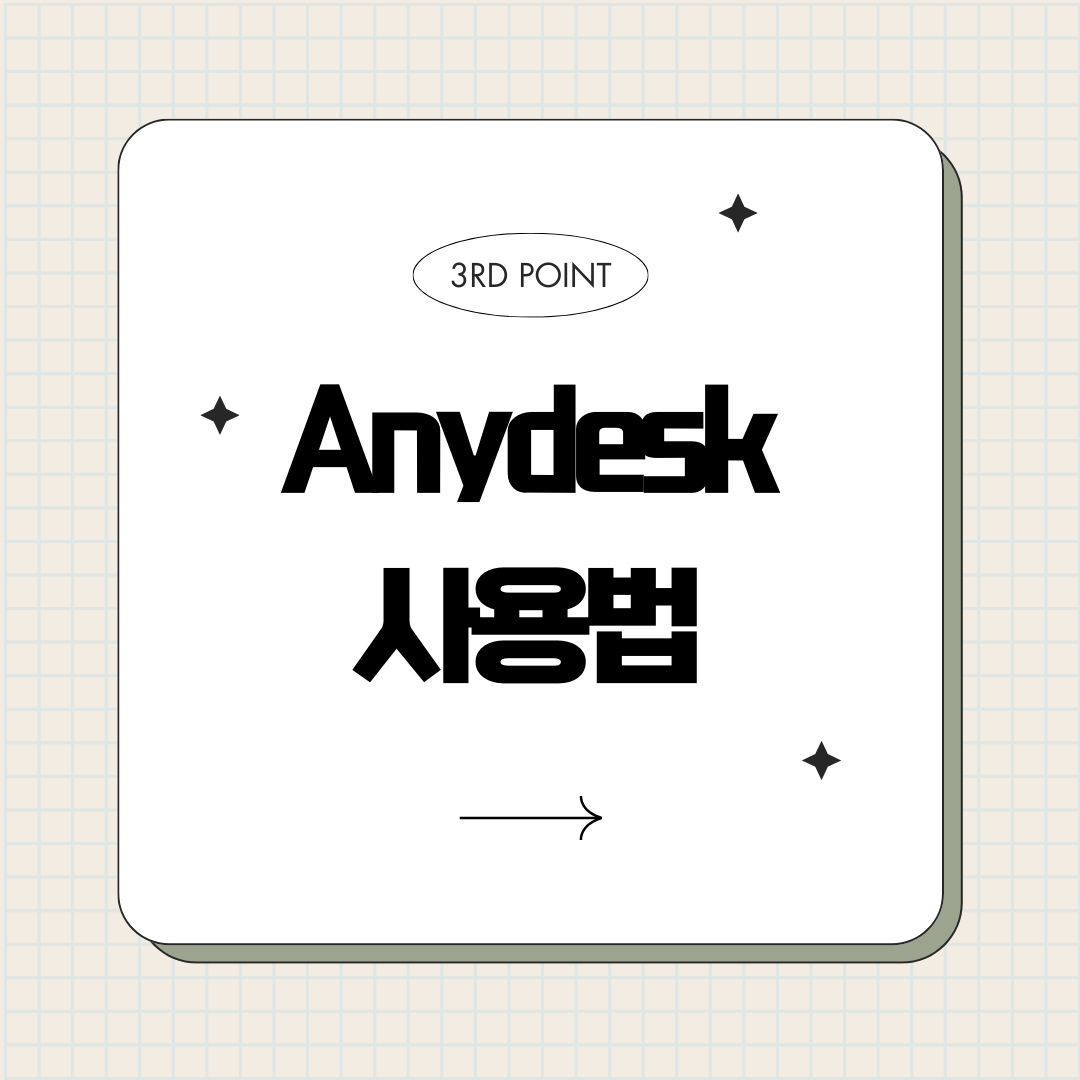
| 기능 | 설명 |
|---|---|
| 설치 | 공식 웹사이트에서 다운로드 후 실행 |
| 원격 접속 | 상대방의 Anydesk 주소 입력 후 연결 |
| 파일 전송 | 드래그 앤 드롭 방식으로 파일 전송 가능 |
| 보안 설정 | 비밀번호 설정 및 접근 권한 관리 |
| 멀티 플랫폼 지원 | Windows, macOS, Linux, Android, iOS 지원 |
1. Anydesk란?
Anydesk는 빠르고 안정적인 원격 데스크톱 소프트웨어로, 다른 PC나 모바일 기기에 접속하여 제어할 수 있는 프로그램입니다. 개인 및 기업용으로 널리 사용되며, 무료 버전과 유료 버전이 제공됩니다.

2. Anydesk 설치 방법
📌 1) 다운로드 및 실행
Anydesk 공식 웹사이트(https://anydesk.com)에서 운영체제에 맞는 버전을 다운로드한 후 실행합니다.
- 💻 Windows: 다운로드 후 설치 없이 바로 실행 가능
- 🍏 macOS: 보안 설정에서 실행 허용 필요
- 📱 모바일(Android/iOS): 앱스토어에서 다운로드 가능
📌 2) 설치 후 기본 설정
설치 후 실행하면 Anydesk 주소(9자리 숫자)가 표시되며, 이를 통해 원격 접속이 가능합니다.
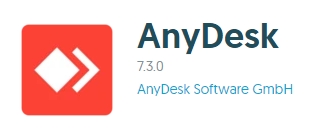
3. 원격 접속 방법
📌 1) 다른 PC에 접속하기
원격 접속하려는 컴퓨터의 Anydesk 주소(9자리 숫자)를 입력한 후 "연결" 버튼을 클릭합니다. 상대방이 연결 요청을 수락하면 원격 제어가 시작됩니다.
📌 2) 원격 지원 요청 받기
상대방이 접속을 요청하면 "수락" 버튼을 클릭하여 원격 접속을 허용할 수 있습니다.
4. 주요 기능
- 🖥️ 원격 제어: 마우스 & 키보드 조작 가능
- 📂 파일 전송: 드래그 앤 드롭 방식 지원
- 🔊 음성 채팅: 원격 지원 중 음성 통화 가능
- 🎥 화면 녹화: 원격 세션을 녹화하여 저장 가능
- 🔒 보안 설정: 접속 비밀번호 설정 가능

5. 보안 설정 및 주의사항
📌 1) 비밀번호 설정
원격 접속 시 비밀번호를 설정하면 허가된 사용자만 접속 가능하게 할 수 있습니다.
📌 2) 신뢰할 수 없는 요청 차단
출처가 불분명한 사용자의 연결 요청은 거절하는 것이 안전합니다.
📌 3) 접근 권한 관리
"설정 → 보안"에서 특정 기능(파일 전송, 키보드 조작 등)에 대한 권한을 제한할 수 있습니다.
반응형
'생활' 카테고리의 다른 글
| 금전차용증 작성 방법 및 필수 항목 (0) | 2025.02.15 |
|---|---|
| 서울 지하철의 역사 (1) | 2025.02.13 |
| 지하철 역이름 변경 내역 정리 (1) | 2025.02.12 |
| 네이버페이 포인트 모으는 방법과 사용하는 방법 (0) | 2025.02.11 |
| 운전자보험이 필요한 이유 (0) | 2025.02.07 |